- Submission
- The Shell
- Basic Commands
- Path
- Configuring a Terminal Session Using
.rcFiles - Common Commands
- Standard Streams
- Pipe
| - Why do we use the CLI?
- Shell Scripting
- Compiling Programs
- Summary
- Appendix
50.005 Computer System Engineering
Information Systems Technology and Design
Singapore University of Technology and Design
Natalie Agus (Summer 2025)
Introduction to the Command Line Interface
An operating system Kernel’s job is to provide services so that softwares can communicate with hardware. It manages computer system hardware, memory, and processes (among all others). Its services are exposed via the system call interface, which in itself is wrapped in C standard Library to provide an API that user applications can interact with. Various user applications are made so that the OS services are usable to humans. These services are those you encounter daily when using a computer, for example:
- File management (rename, create, list files, delete, etc),
- Process management (run and terminate),
- System diagnostics (RAM used, CPU %, disk space),
- I/O operations like printing, reading from disk, communication via network, resource management (overclock speed, VM size),
- Protection (security and permission settings), etc.
Submission
You are to complete this lab’s questionnaire on eDimension as you complete the tasks.
No checkoff required for this lab.
The Shell
A shell is one of these user applications that acts as an interface to allow users to access OS services. It is named shell because it is seen as an “outer” layer around the OS kernel. OS shells are made either in a form of command-line interface (CLI, also known as) where users can provide commands via text, or graphical user interface (GUI) where users can provide commands via mouse clicks. In this lab, we are going to learn a little bit about the command-line interface, bash scripting, and makefiles.
You would need to install any POSIX-compliant OS before coming to this lab. The guide is provided in our course handout.
In order for us to be able to use CLI, we need to be familiar with their commands and their calling syntax. In particular, we are concerned with UNIX-type shells (POSIX is an IEEE standard that acts as a standard UNIX version) in this course.
- Open your terminal/command line window.
- The terminal window in front of you contains a
shell, which enables you to use commands to access OS services.
Fun fact
The term “terminal” in the context of operating systems and computing has its origins in the early days of computers. Initially, computers were large, centralized machines that were accessed by multiple users through individual terminal devices. These terminals were called “terminal” because they served as the endpoint (or the terminus) of a communication line between the user and the mainframe or minicomputer. Today, when we refer to the “terminal” on a computer, we’re usually talking about a terminal emulator program that provides a text-based interface to the operating system. Users can enter commands through a shell (like bash, zsh, or PowerShell), which are then executed by the operating system. The term “terminal” has thus evolved from its original meaning but retains the core concept of being the point of interaction between a user and the computer system.
Task 1
TASK 1: To find your current shell, type the command: ps -p $$
bash-3.2$ ps -p $$
PID TTY TIME CMD
70846 ttys003 0:00.01 bash
bash-3.2$
Bash shell (bash is used in the screenshot above. There are other shells as well: z-shell) or fish. Which one to choose? It is entirely up to you.
The CLI accepts commands (the first word, e.g. ps, that you type into the CLI is the command), entered line by line and it will be executed sequentially. There are two types of commands in general, commands with and without options or arguments.
Basic Commands
Without Options
Task 2
TASK 2: Try the following basic commands in sequence date, cal, pwd, who, clear:
E.g: type date and press enter. You should see today’s date given to you, for example:
bash-3.2$ date
Thu May 5 14:08:51 +08 2022
bash-3.2$
Do the same thing with cal, pwd, who, clear.
- Figure out what each command does using
man - You can use
man <command>and pressqto quit anytime.
If your distro does not come with cal, you can install it first using sudo apt install ncal.
With Options
The commands you have typed above are those that do not require options or more arguments (although they do accept these too). Some commands require more input arguments.
For example, the command ps shows the list of processes for the current shell, while ps -x shows all processes that are owned by the current user even when it doesn’t have a controlling terminal.
bash-3.2$ ps
PID TTY TIME CMD
61581 ttys000 0:01.80 /bin/zsh -l
61605 ttys000 0:00.00 /bin/zsh -l
61652 ttys000 0:00.00 /bin/zsh -l
61653 ttys000 0:00.04 /bin/zsh -l
bash-3.2$ ps -x
PID TTY TIME CMD
393 ?? 0:02.43 /System/Library/Frameworks/LocalAuthentication.framework/Support/coreauthd
394 ?? 1:29.34 /usr/sbin/cfprefsd agent
398 ?? 0:00.05 /System/Library/Frameworks/ColorSync.framework/Versions/A/XPCServices/com.app
399 ?? 25:02.92 /usr/libexec/UserEventAgent (Aqua)
401 ?? 2:06.64 /usr/sbin/distnoted agent
403 ?? 0:12.27 /System/Library/PrivateFrameworks/CloudServices.framework/Helpers/com.apple.s
404 ?? 2:02.15 /usr/libexec/knowledge-agent
405 ?? 0:06.55 /usr/libexec/lsd
406 ?? 3:05.55 /usr/libexec/trustd --agent
407 ?? 15:44.58 /usr/libexec/secd
409 ?? 0:02.05 /System/Library/CoreServices/sharedfilelistd
410 ?? 40:41.61 /System/Library/PrivateFrameworks/CloudKitDaemon.framework/Support/cloudd
411 ?? 0:00.19 /System/Library/CoreServices/backgroundtaskmanagementagent
412 ?? 0:05.30 /System/Library/PrivateFrameworks/TCC.framework/Resources/tccd
413 ?? 12:36.92 /usr/libexec/nsurlsessiond
Some commands accept single hyphen (-) as options, and some other accepts double hyphens (–), or no hyphen at all. It really depends on convention, so be sure to read the manual properly.
For example, the command: git commit -v -a --amend stands for:
- Use git to stage new changes (
commit) - Automatically stage all files that have been modified/deleted (
-a) - Do it in a verbose way, with detailed message highlighting all diff (
-v) - Replace the tip of the current branch by creating a new commit (
--amend)
Path
Basics of Directory
The file system has many directories, starting from the ROOT (symbolised as a single forward slash /) and you can have directories within a directory thus forming a hierarchy of directories. Each “level” is separated by the forward slash symbol.
For instance,
/Users/natalie_agus/Downloads simply look like this in the window:

If your directory has spaces in its name, you need to use the backslash) to indicate that it is part of the string, eg:
/Users/natalie_agus/Google\ Drive
Task 3
TASK 3: Find your starting context by running the command pwd, followed by ls:
- The command
lslists all files that exist in this context, which is the Desktop directory in the example above (/Users/natalie_agus/Desktop) - When you run the command ls by itself, it uses your current directory as the context, and lists the files that are in the directory you are in.
- You can use the
lscommand to list the files in a directory that’s not your current directory, e.g:ls /Users/natalie_agus/Downloads
Now try another command called cd to change the current working directory:
- Change the current working directory into any directory that’s accessible from the current context
- The command cd is analogous to double clicking a folder in the GUI
- You can go “back” to one previous directory level using the command
cd ..(or you can chain it to go two levels up for instance,cd ../..
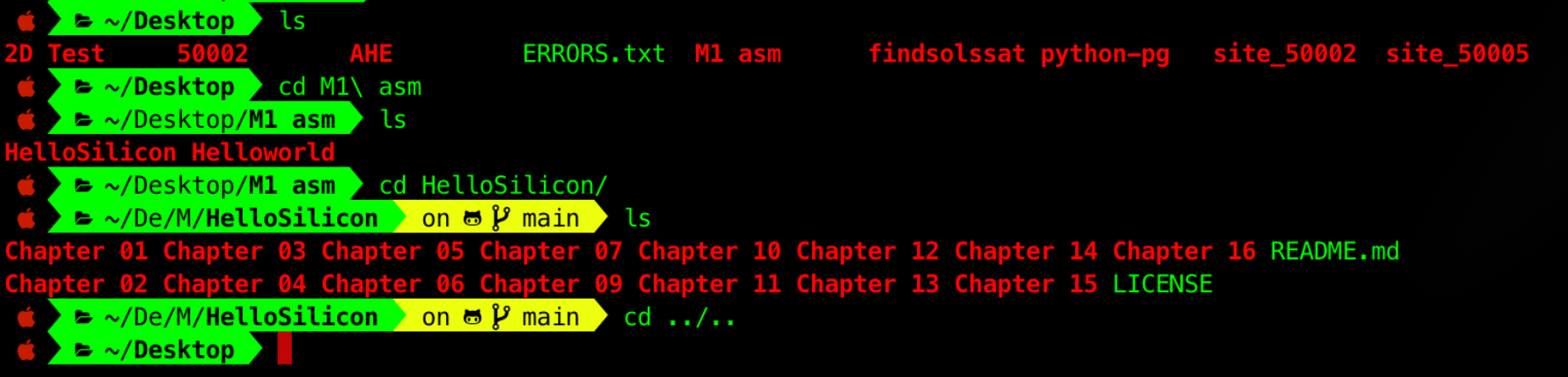
Environment Variables
Another way of providing context is through something called environment variables. Tryout the command: cd $HOME
- The
$HOMEpart is a reference to the HOME variable, and is replaced by the path to your home directory when the command is run. - In other words, running cd
$HOMEis the same as runningcd <actual path to your home>, orcd ~(~ is a default shell variable that points to the current User’s home directory, and it also has other usages that you can read if you’re free). - To checkout what the value of your
$HOMEvariable is, type the command: echo$HOME
To find out about your current environment variables, you can enter the command env. Look at the values of common variables such as HOME and PATH. You can also create your own environment variables using the command export.
For example:
- Run the command:
export MESSAGE1="This is message 1" - You can now execute
echo $MESSAGE1and observe get the string output
In the example below, the environment variable $MESSAGE1 initially did not exist. After we export it, we can now print the environment variable $MESSAGE1.
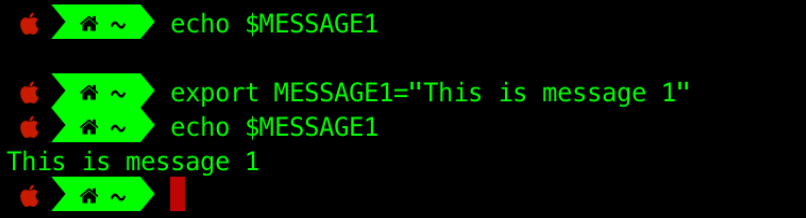
$PATH Environment Variable
One of the most important environment variables you’ll work with on the command line is $PATH.
- This is the key to how our shell knows which file to execute for commands like cd or echo or other built-in or installed programs.
- The PATH variable provides the additional context that the command line needs to figure out where that particular file is in the system.
- Hence, if you have installed an app (e.g: Telegram) and tried to execute the binary from the command line and met with the error
command not found, it simply means you haven’t added the path where that binary is to the$PATHenvironment variable.
For example, you can add the binary of the Telegram app onto the $PATH using the command export, and now you can simply execute it from anywhere (a new Telegram window is opened on the second Telegram command):

Task 4
TASK 4: Examine the value for $PATH in your system.
Open that folder (from your Desktop GUI) and navigate to that path. You may need to enable viewing of hidden files. If you are using WSL, you need to cd to this path as there’s no GUI. The screenshot below shows the content of /bin/ directory where some default system programs like ps, date, pwd, echo, etc reside:
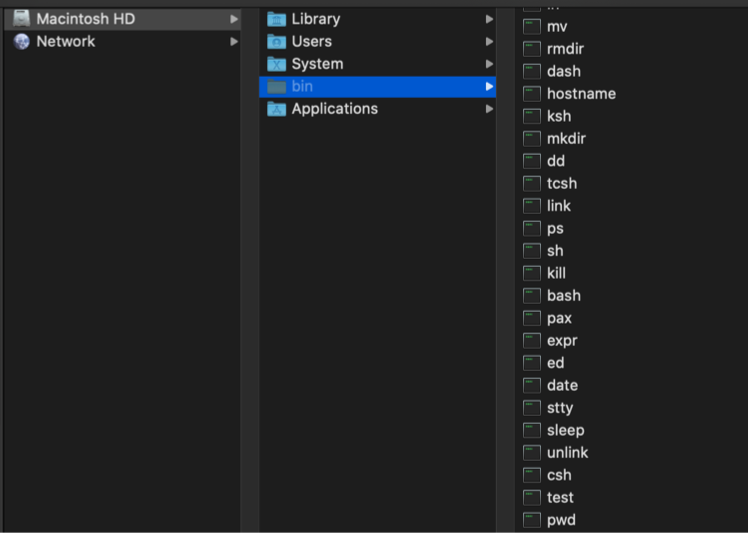
Configuring a Terminal Session Using .rc Files
Motivation
The command export that modifies the environment variable is only valid for this session. For instance, the Telegram command above will not work anymore if a user opens a new Terminal session (need to export again).
The .rc File
To avoid this hassle, there exists a setup script (unique to each shell) that is run whenever a new session starts. This script is typically placed in the user’s home directory. For instance, .bashrc (yes, with this exact name) is a Bash shell script that Bash runs whenever it is started interactively. For Z-shell, this script is called .zshrc.
In short, it initialises an interactive shell session. You can put any command or setup instructions that you could type at the command prompt in that file. It works by being run each time you open up a new terminal, window or pane.
The term “rc” in filenames like .bashrc, .zshrc, or .vimrc stands for “run commands” or “runtime configuration.” These “rc files” are configuration files that contain settings, variables, and scripts that are loaded and run by their respective programs upon startup. For shells like bash and zsh, their respective rc files (~/.bashrc for Bash and ~/.zshrc for Zsh) are used to configure the shell environment. This can include setting up environment variables, aliases, functions, and other shell settings that customize the behavior or appearance of the shell.
Task 5
TASK 5: Add Desktop to your $PATH environment variable permanently.
- Go to your home directory:
cd $HOME - Create a new file called .bashrc:
touch .bashrc - Open the file with any text editor, eg:
nano .bashrc - Type:
export PATH="$HOME/Desktop:$PATH"at the end of the file - Save the file by pressing CTRL+X, and then follow the instruction and press
Enter - Restart your session by typing
exec bash - Print your
$PATHusingecho $PATHcommand and notice how Desktop is now part of your environment variable
bash-3.2$ cd $HOME
bash-3.2$ touch .bashrc
bash-3.2$ nano .bashrc
bash-3.2$ echo $PATH
/Users/natalie_agus/Desktop:...
bash-3.2$
Using export makes the PATH variable available not just in the current shell session, but also in any child processes started from the current shell.
Common Commands
Shortcut: alias
An alias lets you create a shortcut name for a command, file name, or any shell text. By using aliases, you save a lot of time when doing tasks you do frequently. You can see current aliases using the alias command:
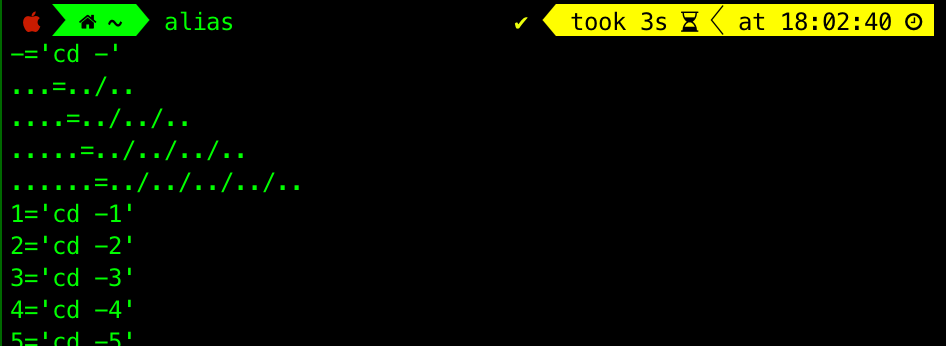
Or create an alias:
alias name=’command’- Example:
alias gst=’git status’
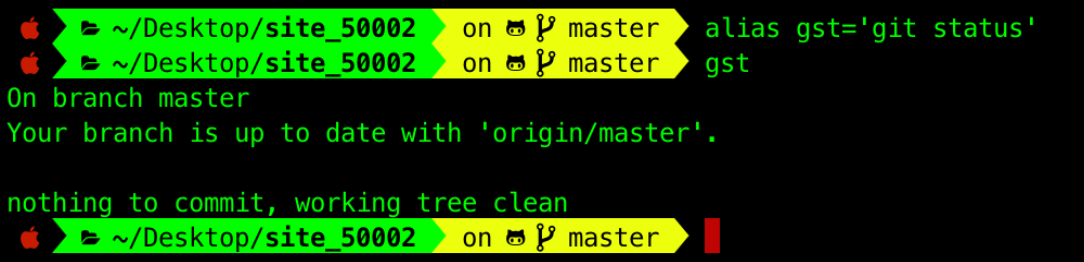
alias is particularly useful when you define them in your shell’s setup script.
General system usage and statistics
Note that each of the commands below accept OPTIONS. Read their manuals for more information using the man command.
man <command>
Shows documentation of the <command> (press q to exit the window after you’re done reading).
ls <options>
Shows the list of files in the current directory.
ps <options>
Shows the list of processes in the system.
sudo <command>, sudo apt install <packagename>
sudo Executes the command with administrative privileges. apt is a package manager, it installs packages for Debian-based Linux distributions. We can use it to install anything, eg install node and npm. Using package manager is recommended since you can simply update or remove (uninstall) it too (sudo apt remove <packagename>, etc).
sudo apt updatesudo apt install nodejs npm- For mac users, you can use brew as your package manager instead.
chmod +x <path/to/filename>
Make a file executable. However, firstly, you need to declare in your script which interpreter to use.
- You state the path to this interpreter as the first line in your file
- This is called a shebang.
- In Unix-like operating systems, the shebang line provides the path to an executable program (e.g.
bash,python) that can interpret the following lines as executable instructions, allowing the user to run the text file as an executable program by typing the name of the file directly in the shell provided the execute permission bit is set.
- In Unix-like operating systems, the shebang line provides the path to an executable program (e.g.
- For instance, if this file is a shell script, it should be
#!/bin/shor#!/bin/bash. If it is a python script, the interpreter should be something like#!/usr/bin/env python
df <options>...
Shows the available disk space in each partition.
top
Monitors processes and system resource usage on Linux.
ifconfig <options>
Displays information about all network interfaces currently in operation.
kill -9 <pid>, pkill <process_name>
Kills (ends) the process matching the given pid, the same thing happens when you click the close (x) button on the window of a running app.
ping <servername> <options>
Checks connection to a server. For example, ping google.com tells you whether your connection is active or not.
File creation and manipulation
Note that each of the commands below accept OPTIONS. Read their manuals for more information using the man command.
mkdir <dirname>
Creates a directory (folder).
rmdir <dirname>, rm -r <dirname>
Deletes an empty directory, and the latter removes a directory that contains files. Be careful! Deleting things from the command line doesn’t allow you to retrieve it back. Unlike deleting from the GUI, it won’t be found in the trash.
touch <newfilename.format>
Creates a new file with whatever name and format you want.
mv <source> <destination>
Moves a file from the source path to destination path. Commonly used to rename files.
cp <source> <destination>
Copies a file from a location to another.
locate <filename>
Locate a particular filename in your file system, if you have set it up in the first place. Will return a path to that <filename>.
cat <path/to/filename>
Displays the contents of a file, and
wc <path/to/filename>
Prints a count of newlines, words, and bytes for each input file.
Command-Line Text Editor: nano, vim
Command-line text editor provides a handy way to manipulate text files in terminal without the need of installing any other apps. There are a few options, but two of the most popular ones are nano and vim. The latter has a higher learning curve, so we will stick to nano for quick editing.
You can open any created text file using the command:
nano <path/to/filename>- Then you can start typing as per normal
- Press Ctrl + X to exit, and then Enter to save
- You can press Ctrl + G as well to bring up the shortcut menu anytime during editing
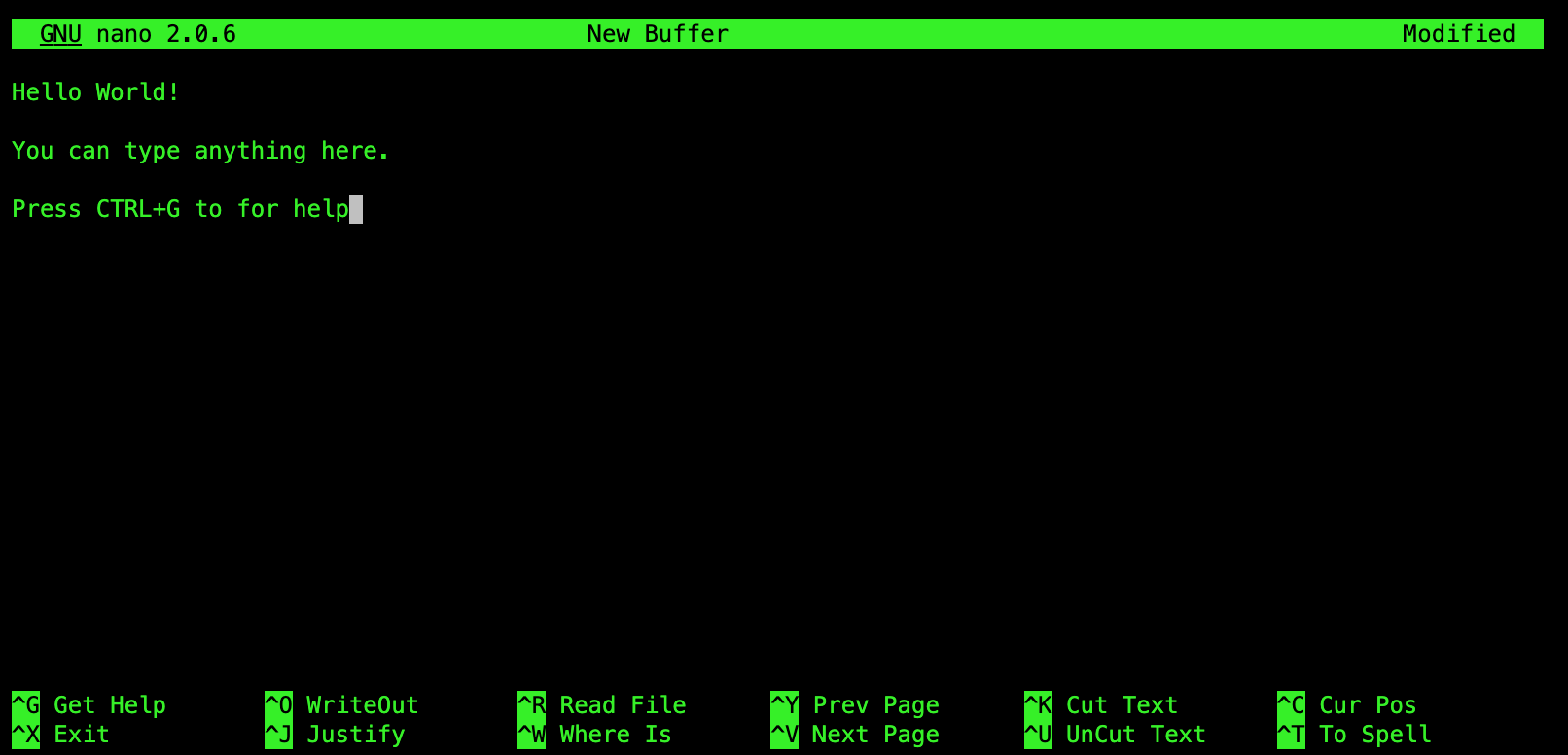
After saving, you can check the content of the file using the command cat <path/to/filename>.
Standard Streams
Standard streams are input and output communication channels between a running process and its environment when it begins execution. They are streams of data that travel from where a program was executed, to the places where the program is processed and then back again to where the program was executed.
The three input/output (I/O) connections are called standard input (stdin), standard output (stdout) and standard error (stderr).
Streams are usually connected to the terminal in which they are executed. By default, stdin is connected to your keyboard, and stdout + stderr are directed to your terminal. You might be wondering how your keyboard and display then is shared among so many processes? The details require Streams in Linux are treated as though they were files (Week 6 Material). E.g: you can read text from a file, and you can write text into a file. Both of these actions involve streams of data.
When you run a python script, e.g: python3 playground.py,
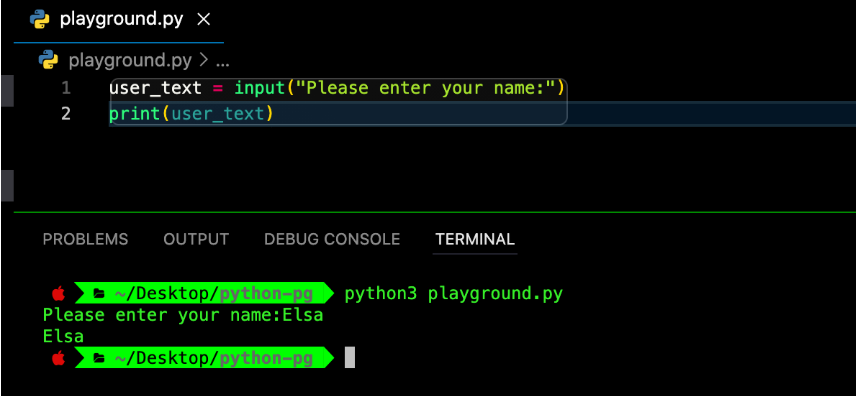
- Input from your keyboard is passed from the terminal into the python process, and
- Output from your python process is passed back to your terminal display. Here’s a simplified illustration:
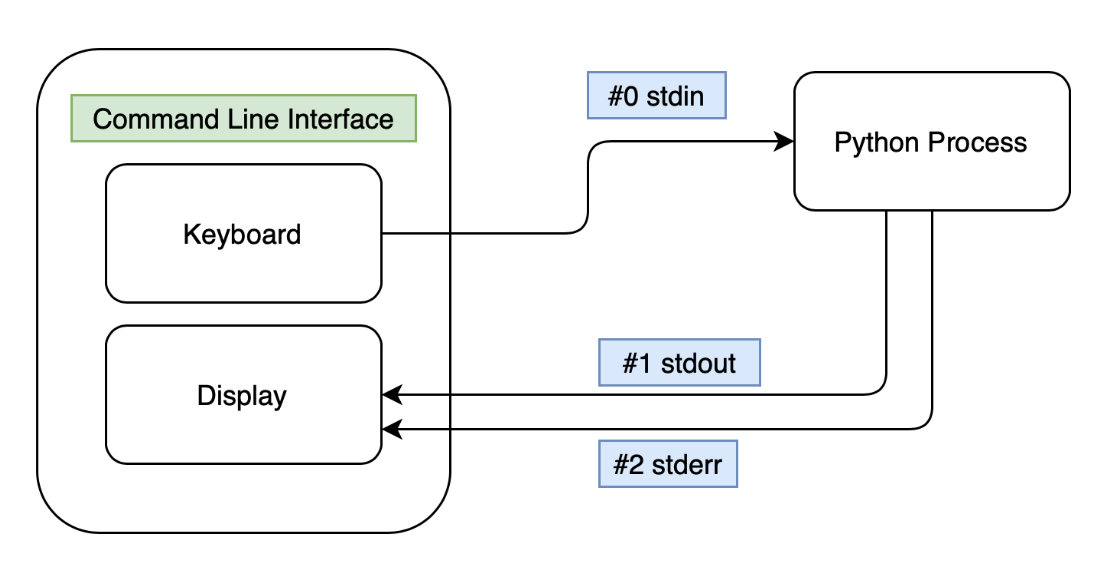
Where are these “files” for
stdin,stdout, andstderrrespectively?
stdin, stdout, and stderr are created by your OS. You can witness this pretty easily if you run a python script on one terminal (and let it hang there, don’t let it terminate yet! Shown on the right side), find out its process id and then see its details on another terminal (shown on the left) using the lsof command.
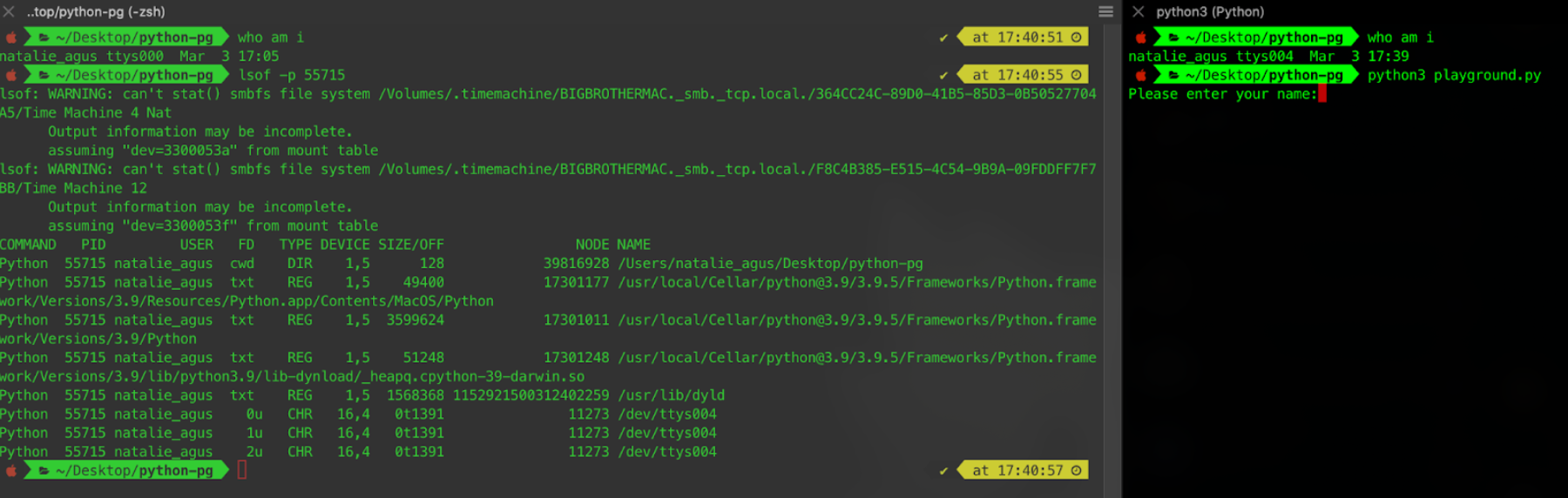
You can see in the last three lines that stdin (0u), stdout (1u), and stderr (2u) all point to the file /dev/ttys004. This is the file that is created by the OS and watched by our terminal.
Standard output
A standard output is a default place (it’s just a file actually) for output to go, also known as stdout. Your shell is constantly watching that output file, and whenever there’s something there, it will automatically print to your screen. For instance, echo "hello" is a command that means ”output the string hello to standard output”.
- The process echo prints to
stdout(probably/dev/ttyx), - …and your terminal in turn shows it in its GUI display.
Standard input
The standard input (stdin) is a default place where processes listen for information. For example, all the commands above with no other arguments listen for input on stdin.
Try typing cat on the command line and press enter:
- Notice you can type any character from your keyboard, because it watches for input on
stdin, - Then, output what you type to
stdout(and your shell is watching that output place so it is being printed on your screen), until you type an EOF (end of line) character:CTRL + d.
Standard error
The standard error (stderr) is the place where error messages go. Try this command that will prompt an error such as: cat <inexistent_path/to/filename>.
What is the output that you see? Similar to stdout, stderr is printed directly to your screen by your shell.

Stream Redirection
stdin, stdout, and stderr for every process is symbolized with file descriptor 0, 1, and 2 respectively. Each file associated with a process is allocated a unique number to identify it, this number is called the file descriptor.
We can redirect stdin using the < operator, stdout using the > operator, and stderr using the 2> operator.
<command> > <filename>: we are redirecting thestdoutof<command>to the file<filename>. That means, we will write whatever that was printed out by the process<command>to the file with<filename>.<command> < <filename>: we are redirecting thestdinof<command>, e.g: use the content of filename as an input to command. This is particularly useful for commands that only take in input streams, and are unable to read the content of a file given a filename.
Note that stdout redirection will truncate (erase) the original content of the <filename>. If you want to append to the existing content of file instead, you can use the >> operator.
Test write to other session’s output
Open two shell sessions in a separate terminal windows, and type ps to print out the output terminal for each session. Then, you can try to write something to the output file of the second session using echo and output redirection >:
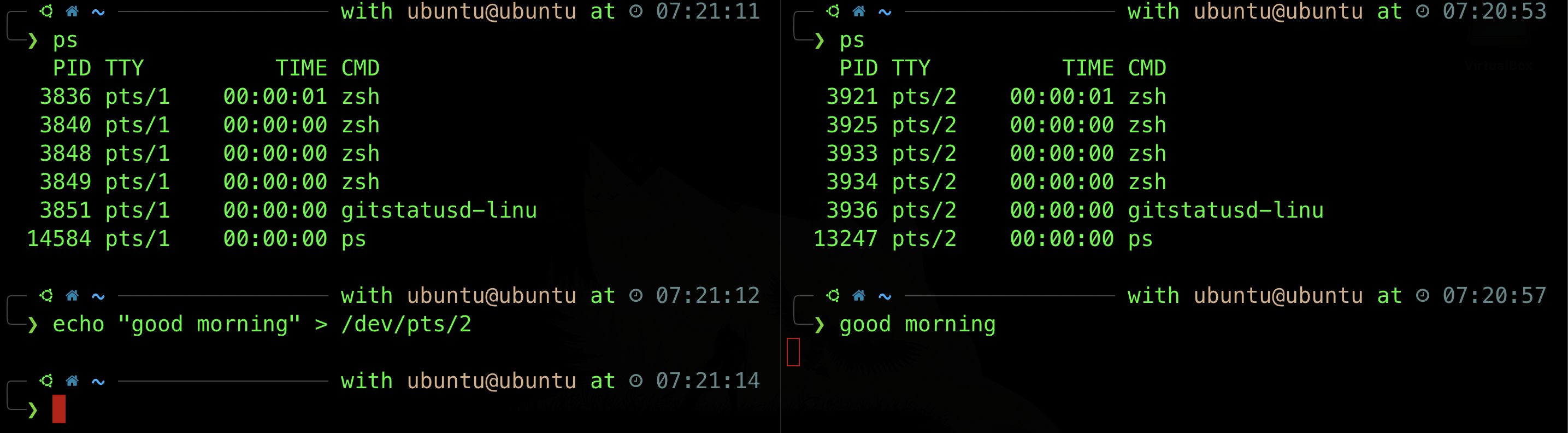
In the example above, two shell sessions are present. The file /dev/pts/1 and /dev/pts/2 are each session’s input/output file. Therefore, if you type the command:
echo "good morning" > /dev/pts/2
The word “good morning” appears in the second shell session.
When you open two terminal windows, each one creates a separate shell session. Each session has its own terminal output file, like /dev/pts/1 and /dev/pts/2. These files represent the different terminal sessions you are using.
Task 6
TASK 6: One example of a program that benefits from stream redirection is tr. It is a command line utility for translating or deleting characters. Do the following:
- Create a text file with the following content: ”Hello, have a good day today!”, name it
test.txtand save it to your current directory. - Then, type the following in the command line (don’t forget to navigate to your current directory first using
cd!):tr "[a-z]" "[A-Z]" test.txt - You will see such usage suggestion instead:
usage: tr [-Ccsu] string1 string2
tr [-Ccu] -d string1
tr [-Ccu] -s string1
tr [-Ccu] -ds string1 string2
This is because tr cannot get input directly from a file. It only reads from stdin. 4. Now try tr "[a-z]" "[A-Z]" < test.txt. Your console should print ”HELLO, HAVE A GOOD DAY TODAY!”, capitalizing the content of the test.txt file (but not changing its content). 5. So based on your observation, can you deduce what is the difference between these two commands:
tr "[a-z]" "[A-Z]" < test.txttr "[a-z]" "[A-Z]" test.txt- Now what if we want to store the capitalized content to another file? Try:
tr "[a-z]" "[A-Z]" < test.txt > new_test.txt. You should find that “HELLO, HAVE A GOOD DAY TODAY!” exists withinnew_test.txt, since we redirectstdoutto create this new file. - What if we want to write back to
test.txt? What can you deduce from the output?
The screenshot below might help you for steps 1-7 above.
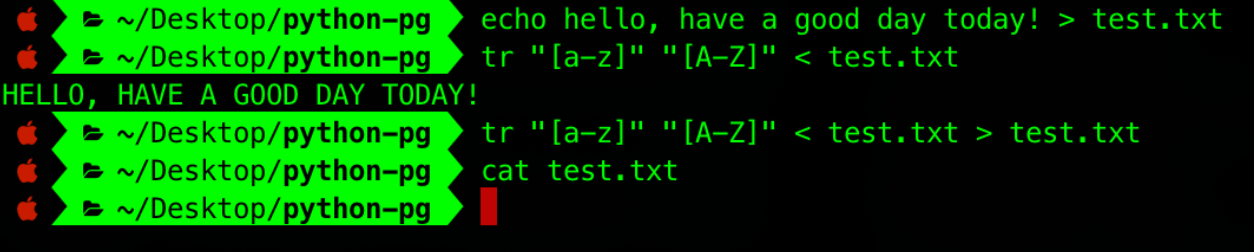
Pipe |
The Pipe | is a special feature in Linux that lets you use two or more commands such that output of one command serves as input to the next. Since pipes are a feature of the shell (and not a command), they are available in any shell environment, including bash, zsh, and others found on Unix-like systems such as Linux and macOS
It may sound similar to stream redirection, but the general rule of thumb is that if you’re connecting the output of a command to the input of another command, use a pipe, denoted as | symbol. If you are outputting to or from a file use the redirect.
Task 7
TASK 7: Find out how pipe works.
-
Suppose we want to pass the output of
catcommand as the input ofsortcommand. We can’t do this with redirection:
-
However, using pipe works. It serves as a way to allow interprocess communication (Week 3 materials):
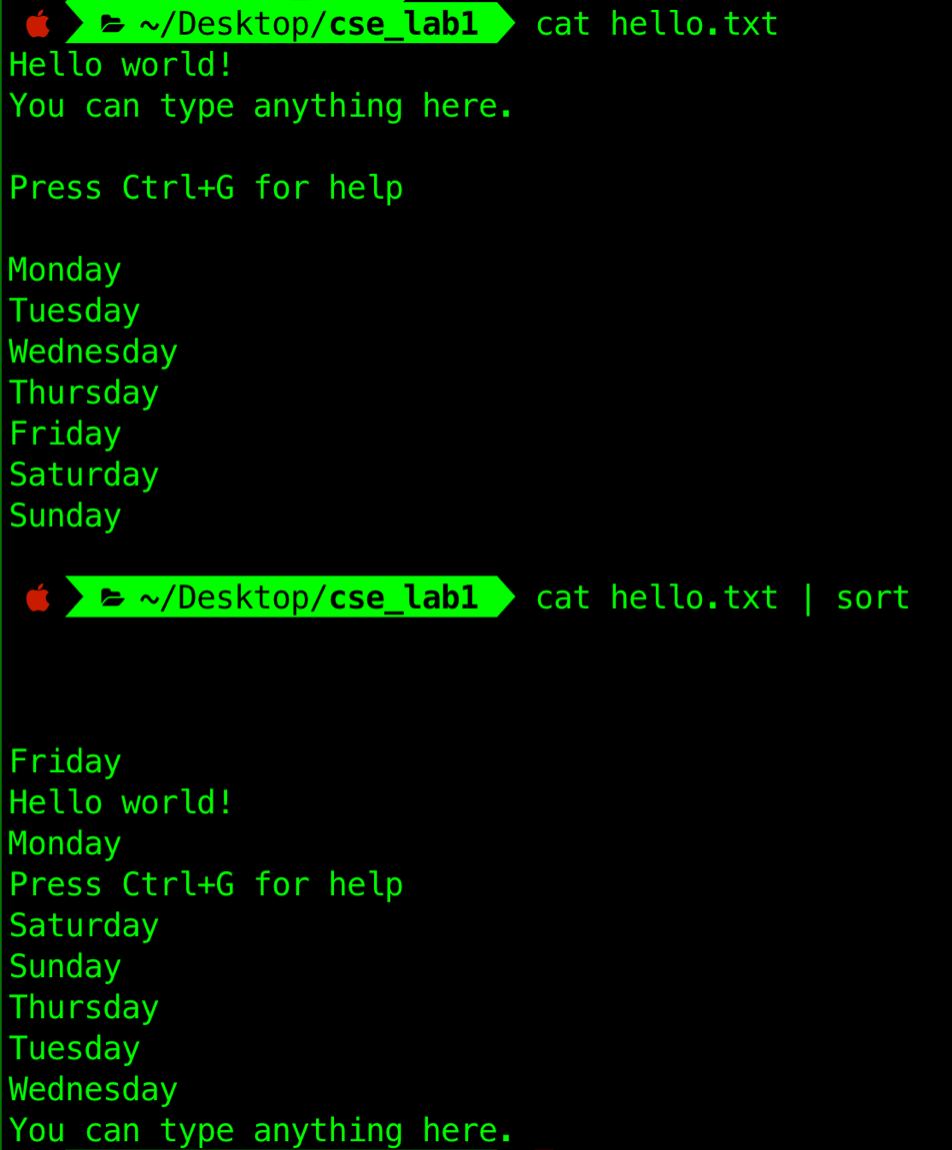
Download Files using curl
The curl command allows us to transfer data (download, upload) online. For instance, we can download the GNU general public license text file using the command:
curl -o GPL-3 https://www.gnu.org/licenses/gpl-3.0.txt
- The
-ooption: Write output to<filename>instead ofstdout
If you don’t have any command (e.g: there’s an error saying command [command] not found), install it using sudo apt install curl.
Output Filtering
One last handy tool to learn is output filtering. The grep or awk command will scan the document for the desired information and present the result in a format you want. The command grep also accepts regex to search for more complex patterns.
A filter takes input from one command, does some processing, and gives output.
Task 8
TASK 8: Suppose we have a long document, that GNU license we downloaded from the command curl above. Search and filter for a particular string.
To download the license again, type the command:
curl -o GPL-3 https://www.gnu.org/licenses/gpl-3.0.txt
Now search for a string inside a file using the commands:
grep "<string>” <path/to/file>- For example:
grep “GNU” GPL-3prints every line containing “GNU” word. - Some shells don’t require the quotation marks for single-word search, so you can try
grep GNU GPL-3as well.
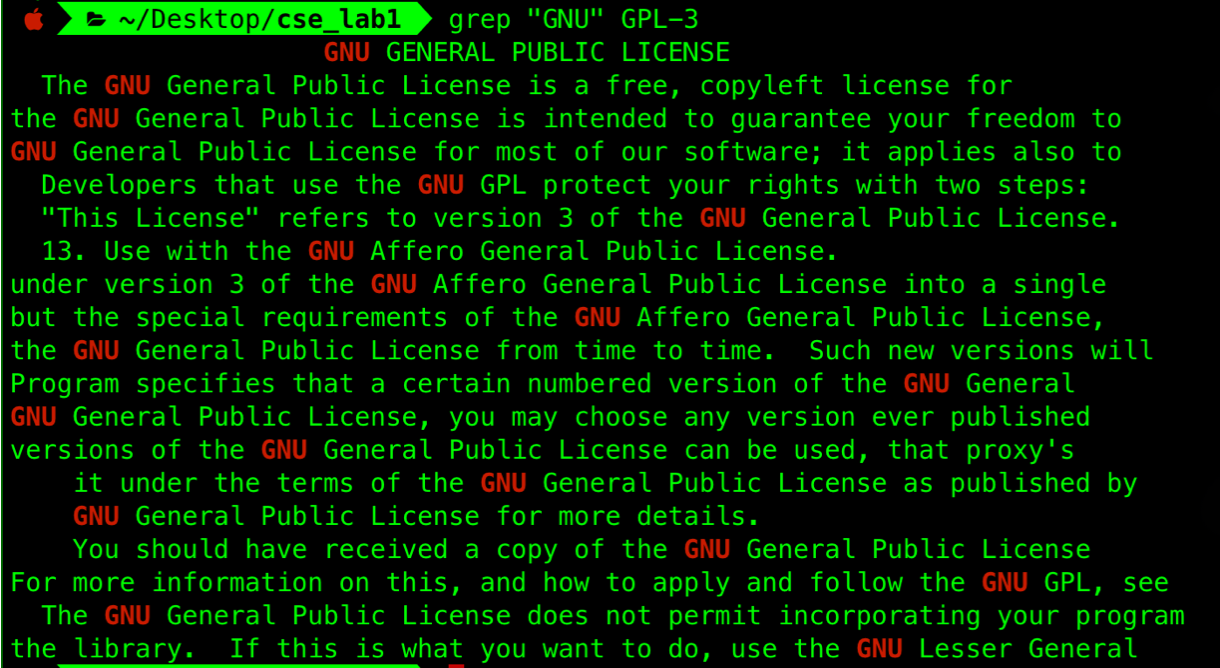
Here are the common grep options to try:
-i: both lower and upper case-v: search everything that does not contain the<string>-n: prints the line number too
The <string> argument of the grep command can accept regex too, for instance:
grep "^[A-Z]" GPL-3 -n- This search for every line starting with capital letters
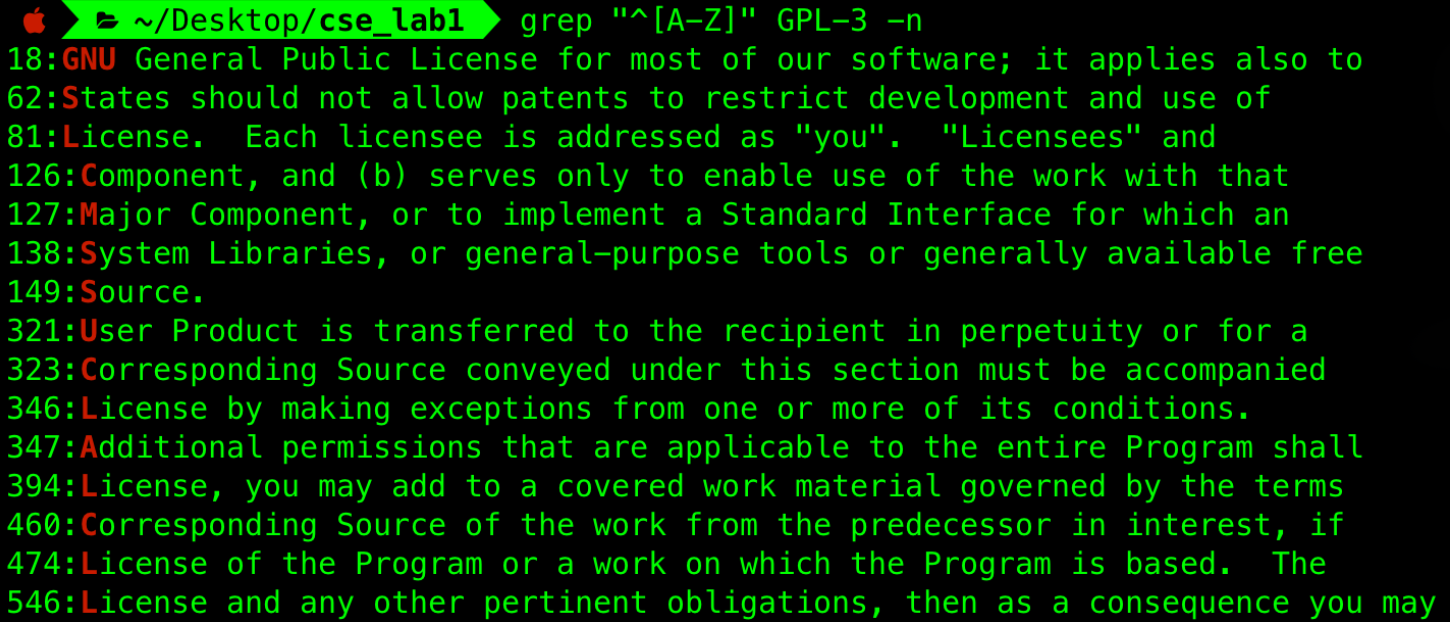
You can also pipe the output of a command to the grep command so that you can filter it out. For example, ps -ax will report all running processes in your system (by all users, including your own). If we want to filter some processes by name, we can use grep and pipe to filter the Telegram process: ps -ax | grep -i Telegram

Why do we use the CLI?
Now that we have learned how to execute some commands, it is natural to question why we need to use the command line. What can you do here with CLI that you cannot do through your common graphical user interface?
Well, it depends on your use case. There’s a lot of debate on that, some might say that CLI allows you to do tasks fast, but that depends: depends on how well versed you are in using the CLI.
- If you are just a basic user, i.e: browse, watch your favorite tv series, edit photos, or text your friends then chances are you don’t need to use the command line.
- If you’re a computer science graduate who intends to work in the field then CLI is probably your new best friend.
The most common use of the command line is ”system administration” or, basically, managing computers and servers. Some servers don’t even have a GUI because they’re not intended for everyday usage.
This includes installing and configuring software, monitoring computer resources (manage logs, setup cron jobs, daemons), setting up web servers (renaming or modifying thousands of files), and automating processes (setup databases / servers) on many hosts. Obviously these tasks are repetitive and tedious such that it is impossible to be done manually or one by one via the GUI.
Shell Scripting
In this section, we briefly overview how shell scripts work, eg: .sh, .zsh scripts. A shell script is simply lines of code for the shell to interpret (if you use z/bash shell, you can use z/bash shell script. Since both bash and z are derived from the Bourne shell family, both scripts have similar syntax).
Why do we need to write a shell script?
- Imagine you want to create thousands of text files (using touch).
- You wouldn’t want to type the command one by one, but rather just run a script that does this task in one shot.
Writing shell scripts help us automate repetitive and tedious tasks.
Task 9
TASK 9: Open nano and type the bash script below.
#!/bin/bash
start_time=$(date +%s)
# the following substitute the arguments as a list, without re-splitting them on whitespace
"$@"
end_time=$(date +%s)
echo "Time elapsed: $(($end_time - $start_time)) seconds"
Then, save it with a name run.sh, and change its mode to be executable: chmod +x run.sh. Now you can run any script and time it. For instance, suppose we have the following python script:
import time
print("Loading.....")
time.sleep(2.5)
print("Done")
Running it with our script will time the execution of the python script above:
bash-3.2$ ./run.sh python3 hello.py
Loading.....
Done
Time elapsed: 3 seconds
bash-3.2$
From the task above, you have just created and run a super simple bash script. Note that the first line is the shebang. Similar to coding in any other language, you can use variables, functions, conditional statements, loops, comparisons, etc in your bash script. You can learn more in your own time, and see examples of awesome bash scripts.
For example, you can customize your prompt in a git repo:
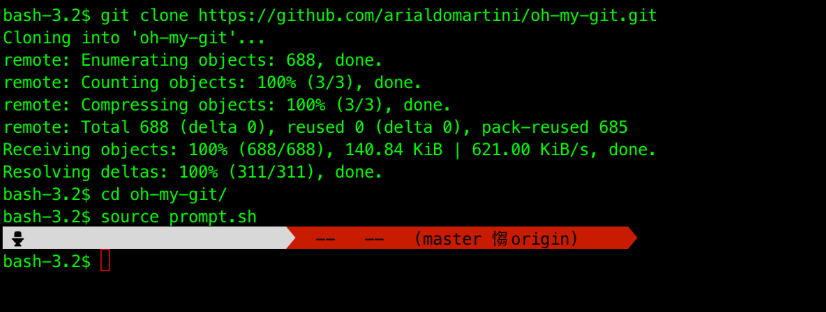
Compiling Programs
We can also compile and run programs from the command line, provided that you have the compiler or interpreter, e.g. python3, gcc, or javac.
Task 10
TASK 10: Compile a C program.
To demonstrate this idea, clone this starter code:
git clone https://github.com/natalieagus/makeFileDemo.git
We require you to have gcc for this task. If your OS doesn’t have it, you can install it with (Ubuntu):
sudo apt update
sudo apt install build-essential
Read all the .c and .h files and get an understanding of what each file is supposed to do. To compile the files and run the executable:
- Navigate to this directory and type the command:
gcc -o prog.o main.c hello.c factorial.c binary.c - And then execute by typing
./prog.o
Experiment with the program a little bit. You should see a prompt for you to key in a number. Simply type something and press enter.

In case you haven’t connected the dots, gcc compiles all the input argument files: main.c, hello.c, factorial.c, binary.c and produces a binary output (this is what -o means) named prog.o which you can execute using ./prog.o .
Makefile
In this simple context, it is feasible to type out the source file one by one each time you want to compile your program. However in a large scale project with thousands of files, it is very tedious to type the compilation command all the time. Hence, the make command allows us to compile these files more easily. It requires a special file called the makefile.
- Now instead of typing gcc and all that above, type
makeinstead - After executing
make, realize that prog.o is made. You can run the executable in the terminal by typing./prog.oor by simply clicking that executable in your shell GUI (your desktop).
Lets now examine how makefile is made.
# Define required macros here
REMOVE = rm
CC = gcc
DEPENDENCIES = main.c hello.c factorial.c binary.c
OUT = prog.o
# Explicit rules, all the commands you can call with make
# (note: the <tab> in the command line is necessary for make to work)
# target: dependency1 dependency2 ...
# <tab> command
#Called by: make prg
#also executed when you just called make. This calls the first target.
prog: main.c hello.c factorial.c binary.c
gcc -o prog.o main.c hello.c factorial.c binary.c
prog1: $(DEPENDENCIES)
$(CC) $(DEPENDENCIES) -o $(OUT)
prog2: main.o hello.o factorial.o binary.o
gcc -o prog2 main.o hello.o factorial.o binary.o
##make clean will remove myexecoutprog.o from the directory
clean:
rm prog.o
clean1:
$(REMOVE) $(OUT)
clean2:
rm prog2 *.o
#Implicit rules
main.o : main.c functions.h
factorial.o: factorial.c functions.h
hello.o: hello.c functions.h
binary.o: binary.c functions.h
- The first four lines are the MACROS, which are convenient shorthands you can make to make your life easier when typing these codes.
- Afterwards, there’s a bunch of explicit rules that you can call using make. So in this makefile, you can try calling these in sequence and observe what each rule do:
make progmake prog1make cleanmake clean1
If make is not installed, you can install it using your package manager, for instance using apt (Ubuntu / Debian) :
sudo apt update
sudo apt install build-essential
Recompilation
Run this command consecutively:
make cleanmake prog2
You should see the following output on your terminal as a result of make prog2:
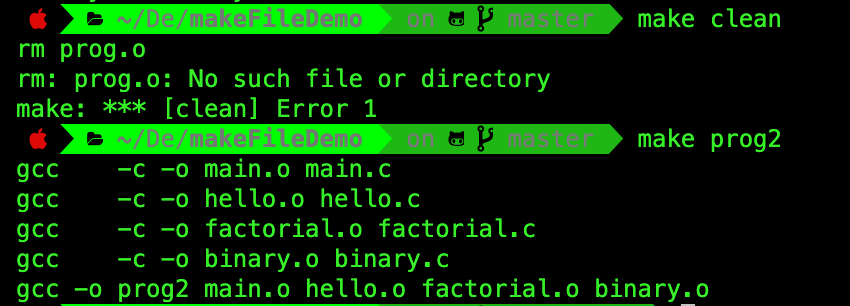
Now open binary.c in the nano and add another instruction in it, eg a printf function at the end:
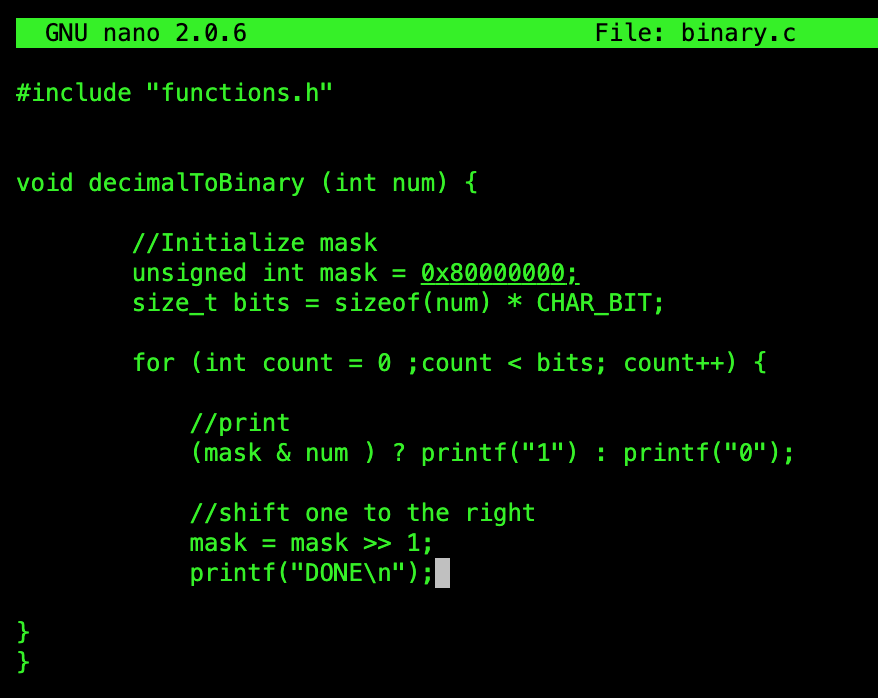
When you try to make prog2 again, the output shows that we only compile files concerning binary.c and not all files are recompiled. Scroll down to the end of the makefile, and notice there’s implicit rules there to determine dependencies.

This gives more efficient compilation. It only recompiles parts that are changed. The Figure below shows the data dependency between files that are specified in the makefile.
Note: File_1 → File_2 means that File_2 depends on File_1.
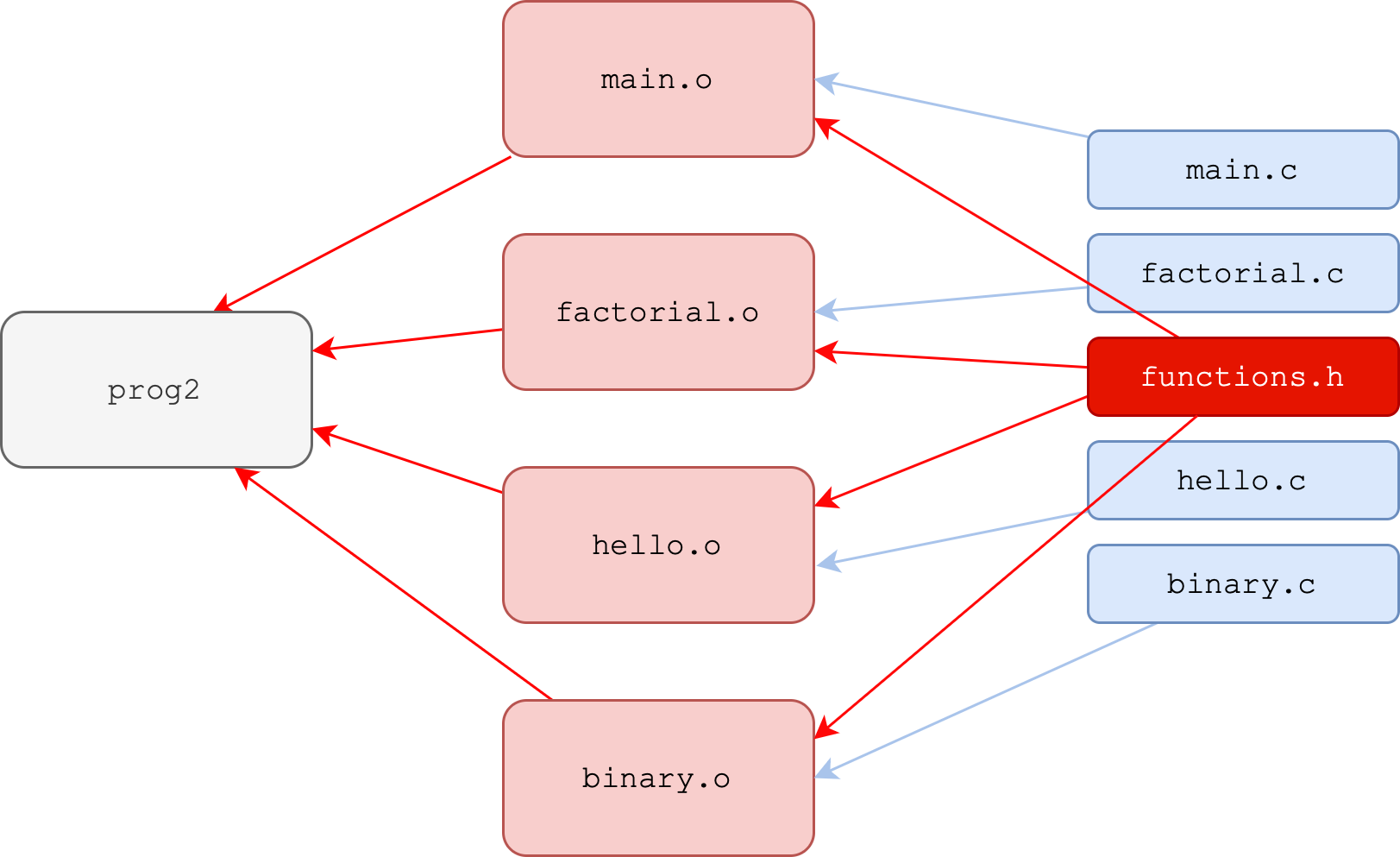
Summary
In this lab, you are exposed to various commands and how to navigate your system using the CLI. It needs time to develop the habit. Perhaps one of the more fun things to do is to decorate and beautify your shell. You may check this out for a beginner-friendly start (macOS/Linux using zsh) and this for Windows (powershell). Zsh users: for a slimmer alternative, you can try Antidote. You can also use another shell entirely, try fish.
Appendix
Simple .zshrc setup
Oh My Zsh is a popular framework (but huge) for managing Zsh configurations, offering a wide array of themes, plugins, and features that enhance the Zsh experience. However, due to its extensive functionality and the sheer number of plugins and themes it provides, some users may find it somewhat bloated, especially if they only need a subset of its capabilities or are using older hardware where performance is a concern.
If you’re looking for alternatives that are lighter or wish to customize Zsh in a more minimalistic manner, here’s a few simple steps to take.
We assume you use Ubuntu as your OS. If you use debian or other OS, please use your package manager accordingly (not apt). For instance, macOS users can use Homebrew.
# run these commands at ~ directory
# update apt
sudo apt update
# install zsh
sudo apt install zsh -y
# set sudo and user password
sudo passwd
sudo passwd [YOUR_USERNAME]
# change to zsh as your default shell
chsh -s $(which zsh)
# zsh setup at ~
# install useful plugins like syntax highlighting, completions, auto-suggestions, fzf and fzf tab
# install basic theme: spaceship
# please give each git repo a read to understand how to use them
sudo apt install git
mkdir -p ~/.zsh/plugins ~/.zsh/themes
touch ~/.zsh/.zshrc
touch ~/.zsh/.zsh_history
git clone https://github.com/spaceship-prompt/spaceship-prompt.git ~/.zsh/themes/spaceship-prompt
git clone https://github.com/zdharma-zmirror/fast-syntax-highlighting.git ~/.zsh/plugins/fast-syntax-highlighting
git clone https://github.com/zsh-users/zsh-completions.git ~/.zsh/plugins/zsh-completions
git clone https://github.com/zsh-users/zsh-autosuggestions.git ~/.zsh/plugins/zsh-autosuggestions
git clone https://github.com/unixorn/fzf-zsh-plugin.git ~/.zsh/plugins/fzf-zsh-plugin
git clone https://github.com/Aloxaf/fzf-tab.git ~/.zsh/plugins/fzf-tab
# create symbolic link
ln -s ~/.zsh/.zshrc ~/.zshrc
# open ~/.zshrc using nano
nano ~/.zshrc
Now paste the content below:
### ZSH HOME
export ZSH=$HOME/.zsh
### ---- history config -------------------------------------
export HISTFILE=$ZSH/.zsh_history
# How many commands zsh will load to memory.
export HISTSIZE=10000
# How many commands history will save on file.
export SAVEHIST=10000
# History won't save duplicates.
setopt HIST_IGNORE_ALL_DUPS
# History won't show duplicates on search.
setopt HIST_FIND_NO_DUPS
# Immediate Append
setopt INC_APPEND_HISTORY
# Add timestamp
export HISTTIMEFORMAT="[%F %T] "
setopt EXTENDED_HISTORY
### PATH
export PATH=$HOME/bin:/usr/local/bin:/snap/bin:/opt/bin:$PATH
### ---- PLUGINS & THEMES -----------------------------------
source $ZSH/themes/spaceship-prompt/spaceship.zsh-theme
source $ZSH/plugins/fast-syntax-highlighting/fast-syntax-highlighting.plugin.zsh
source $ZSH/plugins/zsh-autosuggestions/zsh-autosuggestions.zsh
source $ZSH/plugins/fzf-zsh-plugin/fzf-zsh-plugin.plugin.zsh
source $ZSH/plugins/fzf-tab/fzf-tab.plugin.zsh
fpath=($ZSH/plugins/zsh-completions/src $fpath)
### --- Spaceship Config ------------------------------------
SPACESHIP_PROMPT_ORDER=(
user # Username section
dir # Current directory section
host # Hostname section
git # Git section (git_branch + git_status)
hg # Mercurial section (hg_branch + hg_status)
exec_time # Execution time
line_sep # Line break
jobs # Background jobs indicator
exit_code # Exit code section
char # Prompt character
)
SPACESHIP_USER_SHOW=always
SPACESHIP_PROMPT_ADD_NEWLINE=false
SPACESHIP_CHAR_SYMBOL="❯"
SPACESHIP_CHAR_SUFFIX=" "
Afterwards, install a few more useful tools:
# exa
sudo apt install eza -y
echo "alias ls=\"eza --long\"" >> ~/.zshrc
echo "alias zr=\"source ~/.zshrc\"" >> ~/.zshrc
# bat
sudo apt-get install bat -y
echo "alias cat=\"batcat\"" >> ~/.zshrc
# jump
wget https://github.com/gsamokovarov/jump/releases/download/v0.51.0/jump_0.51.0_amd64.deb && sudo dpkg -i jump_0.51.0_amd64.deb
echo 'eval "$(jump shell)"' >> ~/.zshrc
Exit your current shell and reopen. You should use zsh now and have your prompt look as such. Press TAB after a command and you will be faced with nicely rendered choices as shown. Take your time to explore and install new tools as necessary to elevate your CLI usage and navigation experience.
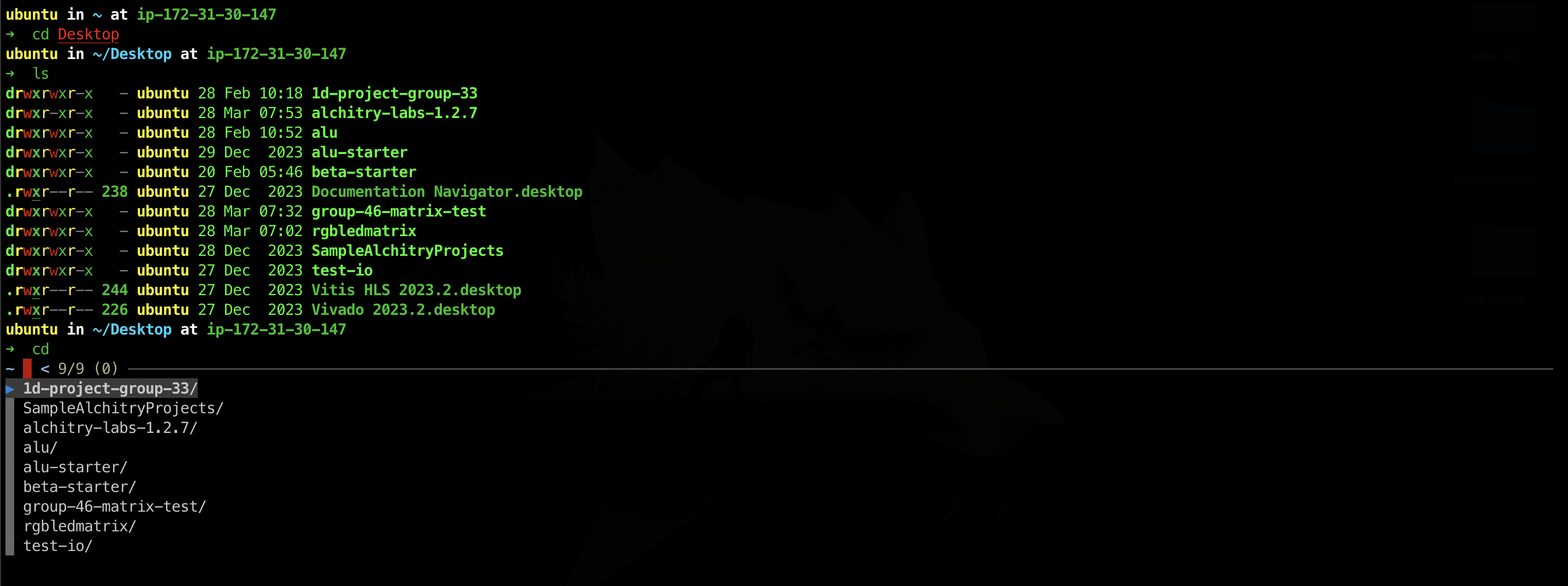
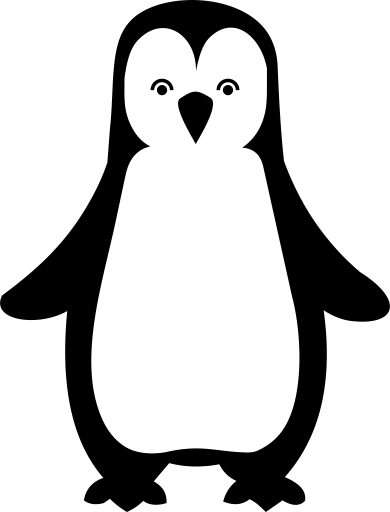 50.005 CSE
50.005 CSE